Seperti merekam karakter video yang hanya di gambarkan lewat streaming video, dengan hal merekam layar desktopnya hanya perlu adanya software yang mendukungnya, yaitu dibutuhkan software Bandicam. Software perekam yang dapat merekam layar desktop komputer, dengan hasilnya yang bisa berupa screenshoot foto, video dan lain sebagainya. Dengan menghasilkan fungsi berbagai format yang dihasilkan dari software tersebut, yang dapat di pilih dan di atur sesuai dengan pengaturan yang di inginkan. Mulai dari hasil video berformat .mpeg, mp4, dan lain sebagainya.
Selain menghasilkan rekaman dengan kualitas hasil video yang sudah diatur tersebut, juga dapat merekam jejak game ketika game sedang di mulai. Dengan pilihan kualitas hasil rekaman video yang dapat di ubah dan di atur juga. Software ini mendukung juga dengan device microphone yang dapat di rekam sewaktu merekam layar device. Secara multi-fungsi dapat memiliki keunggulan dari teknik rekaman gambar desktop sesuai kebutuhan pribadi.
Ada kegunaan tambahan di dalamnya, seperti kamera output, selagi merekam, juga sambil merekam video output yang sudah di setting. Maka dari hal itu semua, disini akan memberikan beberapa cara merekam layar deskop laptop secara kualitas hasil yang terjamin dengan software bandicam, berikut penjelasannya :
Download Di sini
2. Atur terlebih dahulu setingan rekaman layar desktop di pengaturan bandicamnya, disini akan memberikan rekomendasi setingan hasil rekaman layar, dengan kualitas yang bagus dan cocok buat para trial disini. Dengan caranya mengklik pada "Video" + "pengaturan/setting" , lalu sesuaikan dengan contoh di bawah ini. Kemudian yang terakhir klik "Ok".
- Untuk mengaktifkan Video cam, Klik "Video" + "Setting" ( seperti pada cara gambar nomor 2 )+ "Webcam" + centang pada sub menu pengaturan, seperti gambar di bawah.
- Untuk mengaktifkan Audio atau microphone, Klik "Video" + "Setting" ( seperti pada cara gambar nomor 2 )+ "Sound" + centang pada sub menu pengaturan, seperti gambar di bawah ini.
3. Sebelum dimulai dalam hal perekaman, ada beberapa jenis rekaman layar, dan di bawah ini ada 3 kebutuhan format jenis rekaman layar desktop secara manual.
- Screenshoot foto, dengan caranya, klik gambar icon, seperti gambar dibawah ini.
* apabila mengaktifkan tombol on foto screenshoot dari tampilan di awal, dengan hasil format foto layar desktop.
* apabila mengaktifkan tombol on foto screenshoot dari tampilan minimize, dengan hasil format foto layar desktop.
- Screenshoot Video, dengan caranya, klik gambar icon, seperti gambar dibawah ini, dengan hasil format video layar desktop.
* apabila mengaktifkan tombol on video screenshoot dari tampilan di awal, dengan hasil format video layar desktop.
* apabila mengaktifkan tombol on video screenshoot dari tampilan minimize, dengan hasil format video layar desktop.
- Screenshoot Game, dengan caranya,
# Secara hasil merekam game dengan hasil format video.
* Kalau dari format pengaturan secara default program, cara merekam screenshoot dengan hasil video, yang pertama klik icon gambar seperti dibawah ini, lalu putar game, kemudian tekan tombol "F12" sekali, kemudian menghentikan perekaman layar desktop gaming "F12" sekali juga. Hingga muncul angka ukuran fps di pojok kanan atas.
# Secara hasil merekam game dengan hasil format foto screenshoot.
* Klik tombol ikon gambar seperti di bawah ini, kemudian putar game yang akan dimainkan, selanjutnya tekan tombol di keyboard "F11" sekali. Hingga muncul angka ukuran fps di pojok kanan atas, menjadi berwarna merah
4. Apabila ingin menambahkan kamera input di dalam posisi bermain game, maka ikuti pengaturan di bawah ini.
- Klik Tombol "FPS", Centang di dalam menu seperti gambar di bawah ini.
- Atur posisi atau letak video cam ketika layar desktop direkam, pilih dengan mengklik salah satu posisinya bebas sesuai yang diinginkan atau seperti contoh gambar di bawah ini.
- Cara merekamnya tinggal lakukan tahap seperti langkah pada nomor 3, kemudian tinggal tekan di keyboard komputer dengan menekan tombol "F9" sekali. Selanjutnya cara menghentikannya dengan cara mengklik tombol tersebut kembali sebanyak sekali.
5. Apabila merekam dengan layar desktop secara sambilam bermain game, dan merekam desktop hasil format video screen. Tinggal lakukan catatan penting di langkah setelah nomor 2. Maka otomatis merekam desktop sambil merekam suara dengan microphone khusus yang sudah di seting.
6. Apabila mengalami kesulitan di dalam hal merekam layar desktop sambil mengaktifkan kamera dan microphone, bisa beri komentar di bawah ini.

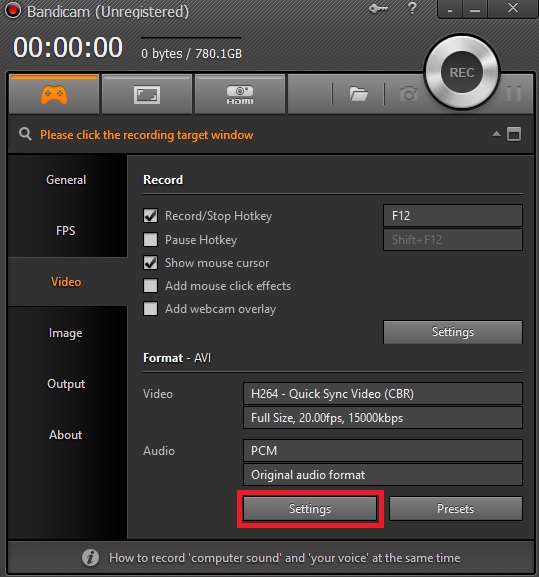
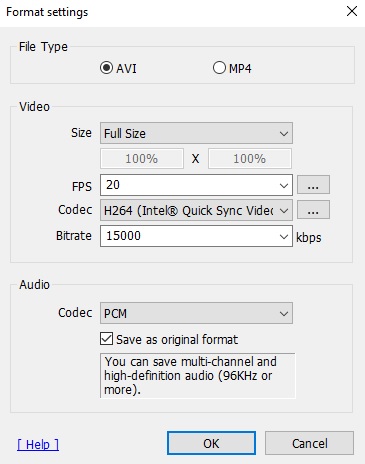
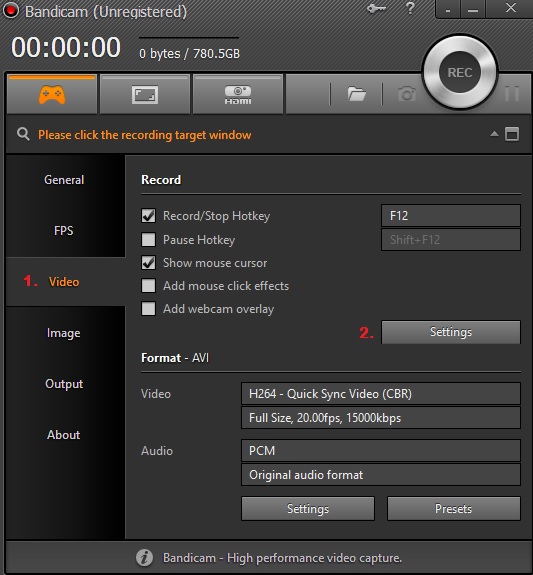


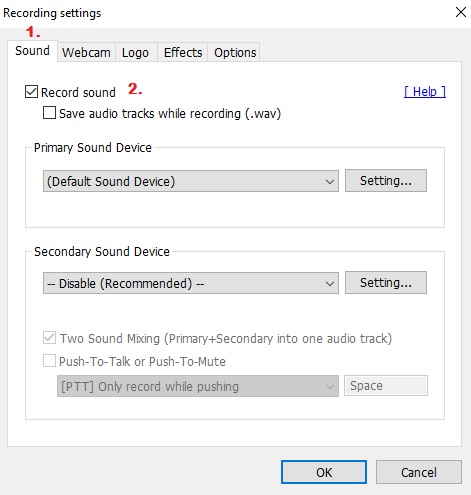








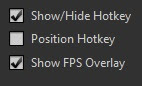
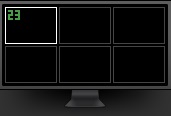

bandicam crack
BalasHapusbandicam crack
bandicam full crack
bandicam activation key
movavi screen recorder crack
bandicam crack download
aiseesoft screen recorder crack
bandicam crack download
serato dj pro crack
bandicam full crack
Nice post
BalasHapusProfessional Right Click Enhancer Crack
Voicemod Pro License Key With Crack
Dolby Access With Crack
👍
HapusTenorshare iCareFone Crack
BalasHapusCyberduck Crack
Enfocus PitStop Pro Crack
Tenorshare iCareFone Crack
BalasHapusCyberduck Crack
Enfocus PitStop Pro Crack